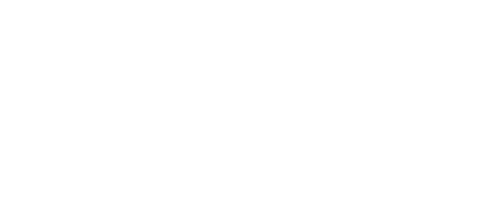This course focuses mainly on compositing, meaning: remixing existing images to make an entirely new image. The skills you learn in compositing transfer perfectly to other Photoshop domains such as retouch, automation, digital painting, etc. All you need are 10 steps.
I’ll show you, rather than tell. Let’s make, say ... a badass Sea Dragon.
Pick a Story to tell
Every great project starts with a goal, or at the very least: an intention. Ideas in your mind may seem great, but they can still manifest in thousands of different ways. You have to visualise them and eliminate the uncertainties to truly know. It doesn’t matter if you can’t draw. I’ve built outlines with: Legos, quick collages, terrible sketches, better sketches, A.I. tools, etc. You don’t even need an original thought to practice the skill. For this exercise, for example, my students and I found a sketch via Google Images. It took me years to find and credit its original author.
Credit original image: ‘Sea Dragon’ by Chiro Ookami, Deviantart
Find quality Parts
Once you have your sketch you must identify the parts you will need to build up the image. To help you imagine what’s possible, and to find useful ‘pixel donor images’ we go looking for high quality, high resolution stock imagery. Adobe Stock is included in the school subscription, but if you can’t access it for some reason there are also websites such as Pexels, UnSplash, PixaBay, etc. Plus, you can generate images, make your own photo’s, use 3D assets. Etc.
Footage links coming soon.
Set-up your Tools
Software time! The tool we will be using is Adobe Photoshop. Any version works, but (if your computer can handle it) the fancy A.I. does some of the hard lifting for you. Inside Photoshop a clean and sleek user interface is vital. Every time you need to look for something you slow down. My interface is set-up like this: Light colors, big layer window, double row tools bar, and a small bar with extra pop-out windows. Pro tip: by erasing the background of the sketch, we have an outline to use later on.
Recover lost pixels
Not all parts of the image are useful. In fact: often the part you want to use is blocked by objects or people in the front. There can be blemishes. Or maybe the image is cropped, and a part you really need like a foot or the top of someone’s head is missing. Not to stress though, Photoshop comes with various retouch tools built in. In this case there weren’t many reparations to do, but I knew I wasn’t going to use certain parts, so retouched them away and got more of that sweet texture.
Cut out Twice
Once we have the repaired images we cut them out by removing pixels. Learning to select water splashes, hairs, etc. quickly and cleanly is well worth your time. You can use the selected pixels to separate them from their background. I use a mask and smart objects for maximum flexibility, but the trade-off is larger file sizes. Lastly I cut away the parts I don’t need with a separate mask.
Shape & Squeeze
There are two different techniques for making non-existing (body) parts. The first technique is drawing the shapes and then filling them with parts of your source images for texture. The second technique is cutting off a specific part on a separate layer, to then push the pixels around until they fit using transformations and (puppet) warp. Naturally you can combine both for even better results.
Blend with Color
Now that we’ve ‘Frankensteined ‘ ourself the basic forms, we bring in the paints! We color the layers, usually with blend modes, adjustment layers, or a combination of both. Blend modes and masks are also excellent for bringing in SFX such as the lightning and the water splashes. The result is beautiful, but still flat.
Paint in the Lights
Every picture is made with different light. This means a different direction, different intensity, even a different color. Luckily you can overpaint the pixels to make the lights match. Light and dark information is more than just mimicking nature to sell the illusion … it is communication. With highlights, midtones, shadows, etc. we tell our viewer about form, hierarchy, relationships, and more. This can be a challenge to master, but it is absolutely worth it.
Bind your Layers
If two subjects are lit by the same light or seen through the same camera (and lens), they naturally seem to belong together. We can use this to our advantage by applying filters on all the layers at once. This is called binding the layers together and it can make a big difference. Better yet, you can try this step out much earlier in your process by making a smart object with all the effects applied to it. All you need to do is swap your art inside the object to see it in action.
Export the file
Saving your file after you’re done may seem obvious, … but there is more than meets the eye here. If you master transferring pixels from one file to another, all the image modes (or at least RGB & CMYK) and the quick export options, Photoshop becomes a crazy efficient productivity tool. Add to that quick fixes such as the crop tool, automations, etc. and you will unlock many new use cases. This is great because more uses means more practice, which means more skill.